
DEMAS,
Inc.
Release 4.03 Update Notes
September
1997
If you are a
4.0x subscriber you will have received one (1) 3.5" diskette and four (5)
5.25" diskettes as well as the Release Notes. All other disks remain the same from previous releases.
The 3.5"
diskette contains an installer to replace the Mac applications and NED System
Folder from 4.02 and earlier. The applications contained on this disk are
EvE-key-less for the first time since Rel. 2.7. This means that you will no
longer need to attach the EvE key to the ADB port of your Mac or periodically
replace Configuration files in the NED System Folder. This also means you may
experience a higher level of reliability from your Mac keypad and trackball -
particularly if you have extended your ADB buss to remote the Mac CPU.
This DOES NOT
mean that this is "Shareware".
The installer
contains both 68K and PPC versions of Termulatorฎ (previously NED Startup) and
will install the correct version for your Mac. You will also notice that there
are three (3) versions of EditViewฎ installed. Two of these are Beta copies
that you may find useful but because they have not had extensive testing you
should be aware that unknown bugs may exist. We would appreciate feedback so
please report your experience to us. One of these beta copies is labeled
"32bit Clean" and should work well with those running in 32-bit mode
due to large amounts of RAM in their Mac. The other contains the
"Printable Cue Sheet" feature. There is additional information on
that feature later in this document.
The 5.25"
diskettes contain the RTP and install in the usual fashion. Boot from the disk
labeled "Winchester Installation Disk #1" and respond to the
questions as prompted. Note - Remember to Reset your DTD or cycle power before
beginning the installation procedure to clear the LOD file from memory. Failure
to do this will cause the installation to "Hang" after printing the
first paragraph to the terminal.
Release Notes for
Synclavier Release 4.03 dated September 1, 1997
What's
added:
-
Track grouping from the VK button panel
-
Accessing all 200 Sequencer Tracks from the VK button panel
-
More options for the VK ERASE button
-
Recording of sequencer transpositions
-
Cue sheet printouts (by output) in EditView
-
Longer event captions in EditView
-
Editing event captions in EditView
-
PowerPC Native Termulator
-
Eve-key-less EditView, MidiNet, AutoConform, TransferMation
-
Removable media support for the DTD
-
Removable hard disk for DTD backup
-
Format of DTD hard drives from the O-page
What's
been accomplished:
-
Lots of small but important improvements and fixes to Termulator
-
Locating good sources for EditView, AutoConform, MidiNET
-
MPW Development environment completed for ABLE software
Highlights
Direct-to-Disk
- The
source for the Direct-to-Disk operating software (.LOD-7) was converted to our
modern development environment.
This allows us to both add features to that module, and assures us that
we have the correct working source as a platform for future releases and
software development efforts.
- The
Direct-to-Disk Cue Directory software was reorganized in memory to speed up
certain screen updates in the Audio Event Editor and Editview. This was done to address delays and
slow-downs that occur when the system is loaded with many cues.
- The
Direct-to-Disk software was enhanced to support removable-media-hard-drives as
both an operating medium and as an alternative to DAT tape backup. Backup-up-to-Jaz can be added to many
systems without disturbing the existing tape backup configuration.
- A
feature was added to the O-page to quickly format all DTD hard drives in one
simple operation.
- The
O-page was modified to allow the entry of longer project start and end
times. 6-character values (e.g.
100:30) may now be entered. A
space character may be used in place of the ":".
- The
"Skip All" command was restored to the O-page. The "Verify All" command
reads through each project on the backup tape and verifies the checksum for
each project. The "Skip
All" offers the fastest way to position the backup tapes at the end of the
media.
Real Time Software
- A
previously unused button ("TRACK PAN") was implemented to provide for
simplified and speedy access to all 200 tracks of the Digital Memory
Recorder. All 200 tracks of the
sequencer can be easily accessed directly from the button panel without
resorting to the screen software.
- The
operation of the ERASE button was enhanced in several ways. Firstly, more informative VK Window
displays are provided while erasing.
Secondly, a new capability was added to erase just the HELD track buttons. This feature allows you to erase just
one track without disturbing a complex solo setup.
- An
entirely new capability to create "grouped" tracks was implemented in
Release 4.03. This feature allows
you to create a hierarchy of "grouped" tracks that can be accessed
from a single Track Select button.
This feature is particularly convenient for soloing and unsoloing a
group of tracks, for sliding a group of tracks, and so forth.
- A
bug with track sliding has been fixed in 4.03. In earlier releases the time relationship between tracks
could be changed when sliding more than one track at the same time. In 4.03, when multiple tracks are slid
at the same time, the tracks being slid will remain in sync.
- The
sequence transpose capability of the Real Time Software was enhanced for this
release. Sequencer transpositions
can now be recorded by recording actual notes on a sequencer track. The first note on the track becomes a
'reference pitch' that defines the pitch around which notes are
transposed. When this feature is
combined with the track grouping feature, multiple transpositions affecting
different tracks can occur at the same time.
Macintosh Software -
Termulator
- Termulator68k
(for 68k Macintoshes) and TermulatorPPC (for PowerPC Macintoshes) are now
available.
- Numerous
display problems in the Termulator VK Panel Window were fixed. These problems showed up in various
ways such as mysterious "green" buttons flashing on the panel,
buttons stuck "on", and buttons staying green instead of red.
- Termulator
now detects and reports if the chosen Serial Port is in use when Termulator is
started up. Earlier versions of
Termulator would frequently crash your Macintosh in that situation. The new version detects the port in
use, reports that to the user, and allows the user to select a different serial
port. Alternatively, the same
serial port can be reselected from the Terminal menu once the offending
application is halted.
- Numerous
"low memory" crashing problems were identified and fixed.
- The
VK panel portion of Termulator should update much faster and in a more
consistent way, especially when button presses are being processed.
- A
new streamlined mechanism for "pressing and holding" a Synclavier
button from Termulator was implemented.
The existing method (e.g. holding shift while clicking a button) is
unchanged. In the new software, a
button can also be held simply by pressing the button with the Macintosh mouse
and holding the Macintosh mouse button down. This mechanism is particularly convenient for functions that
become active after holding a button for a certain period of time. The Synclavier button is automatically
released when the Macintosh button is released.
- Termulator
can now better handle small screens such as those on a portable PowerBook
computer. That is, the windows are
sized so that the scroll bars are always accessible, even on computers with
small screens.
- It
is now easier to select a group of Parameter buttons from Termulator by simply
wiping the mouse over a range of buttons.
- Several
"mouse reporting" bugs were fixed in Termulator. These bugs showed up as erratic delays
when using the mouse in the Terminal window, or the mouse was often dragged to
a location further than intended.
The S-page in particular should be more responsive to mouse clicks and
dragging.
- Zooming
of the VK button panel is now more consistent and should do what you want a
greater percentage of the time.
That is, the window position and size are saved independently for both
the 'zoomed' and 'current' state.
- The
current button panel layout is saved and automatically restored when Termulator
is restarted.
- Numerous
drawing bugs that were particularly apparent on the Sound File Recall Screen
(B-Page) and the Audio Event Editor (Q-Page) screens were fixed. In particular, scrolling through the
Sound File directory no longer fills the screen with drawing errors when using
the small and medium display sizes.
- The
current sizes of the Terminal window are saved for each of the 3 display sizes
(half, medium, full). When the
display size is changed from the menu, the size of the window and the
scroll-bar position of the Able screen is restored.
Macintosh Software -
EditView, AutoConform, MidiNet, TransferMation
- An
entirely new feature was added to EditView: the ability to print cue sheets showing events by
output. This feature is described
in detail in separate release notes.
- A
PowerPC Native EditView is available upon request. Please help us test this version if you have the necessary
Macintosh.
- EditView,
AutoConform, MidiNet, and TransferMation now are available in versions that do
not require Eve-key protection. Note - This does not imply that it is now
considered "shareware".
- TransferMation
requires a Software Floating Point emulator to run on PowerPC processors. A PowerPC Native version of SoftFPU is
available from John Neil Associates (email: johnneil@netcom.com) (PO Box 2156,
Cupertino CA 95015) (800-663-2943) @$25.00.
Please let me know how these
features work for you. And thanks
again for joining our software update program!
Cameron
Jones
September,
1997
Direct-to-Disk
Support of Removable Media
Hard drives as DTD Backup Devices
This release adds
the capability to use removable media hard drives as both an operating media
and a backup media for the Direct-to-Disk. The IoMega JAZ drive, for example, can be used to replace
the 4mm DAT tapes that are currently used for data backup on most DTD
installations. The JAZ drive
offers 1.0 gig of storage and is significantly faster than DAT, although it's
media is more expensive than DAT.
This feature was most requested by and will be most useful for quickly
distributing DTD projects amongst multiple machines within a large production
facility.
Two
configurations for backup are supported in the software. The 'Single Drive' configuration allows
all the tracks of a project to be backed up to a single
removable-media-hard-drive. The
'Multiple Drive' configuration requires a removable-media-hard-drive connected
to each DTD SCSI port.
The software
supports two variations of both the 'Single Drive' and 'Multiple Drive'
configurations. Thus a total of 4 different
backup configurations are possible.
For example, a single JAZ drive could be added to a system with 4 DAT
tapes. The software chooses which
device to used based upon its media being present. In other words, removable-media-hard-drive backup capability
could likely be added to a system without disconnecting the DAT tape
installation.
There are no
specific changes to the user interface software to support removable media hard
drives as backup devices. The
software automatically senses what kind of device is connected and issues the
appropriate commands to that device.
Please contact
DEMAS if you are interested in adding this capability to your system. Note -
Jaz drives and some other devices require a SCSIP adaptor to be accessable by
the Synclavier or DTD.
Support of Removable Media
Hard drives as DTD Operating Drives
Removable-media-hard-drives
such as the IoMega JAZ drives can now be used as operating media for the
Direct-to-Disk. Commands were
improved and added to the O-page to manage the spinning up, spinning down, and
ejecting of removable media hard drives.
Additionally, some improvements were made in the real-time and DTD
software to better handle drives which automatically 'spin down' after a period
of inactivity.
Earlier versions
of the DTD software included a DISMOUNT and MOUNT command on the O-page to
facilitate the use of hard drives in removable mounting bays (e.g. RourkeData
mounting bays). The operation of
the DISMOUNT commands has been improved to actually eject the DTD media if a
removable drive is used, or to spin down the disk drive if its media is not
removable. This will provide
positive feedback to the operator that the DISMOUNT was successful.
An additional
change is that removable media are now locked in place while the DTD is
operating to prevent possible data loss by removing the media at the wrong
time. The DISMOUNT command is then
used to spin down and eject the operating media.
The
MOUNT command is used to reset the DTD when the operating media has been
changed.
SPIN and SLEEP
commands were added to the O-page and are used to control the motors of the DTD
hard drives. These two commands
can be used with all hard drives, not just removable hard drives, if desired. SLEEPing the hard drives overnight
might increase the longevity of the drives in facilities where the systems are
normally left powered on. The SPIN
command might also be used to manually 'wake up' the DTD hard drives if they
have automatically spun down after a period of inactivity.
Format
of DTD hard drives directly from real time software
In response to a
long-standing request for simplified formatting of DTD drives, a command was
added to the O page that formats all of the DTD hard drives in one (relatively
painless) operation. This command
is selected from the O-page.
Periodic formatting of the DTD hard drives is recommended to reduce the
occurrence of disk errors. All of
the hard drives on the DTD system are formatted at the same time when this
command is used.
Real-Time-Software
Accessing all 200 sequencer
tracks from the VK Button Panel
The "TRACK
PAN" button was implemented in this software release to provide for
simplified and speedy access to all 200 sequencer tracks directly from the
clavier. This powerful
implementation provides four distinct functions from this one button:
- you can
quickly see the current button assignment settings in the VK Window Display
- you can
assign one of the rows of 8 track buttons to a "bank" of 8
sequencer tracks
- you can
quickly reset all of the track buttons to correspond to sequencer tracks 1-32
(the default startup setting)
- you can
recall the button assignments associated with a particular "grouped"
track (described later).
The TRACK PAN
button was chosen both because it was an unused button, and also because we
felt the concept of "panning" the track buttons across the sequence
space made some sort of sense in terms of this feature.
Track Pan Window Display
The first
function available from the TRACK PAN button is to see the current track button
assignment settings. When the
TRACK PAN button is first pressed, the VK window display shows the current
track/button assignments. The display
shows the Sequencer track numbers that are assigned to the first button of each
row, as in:
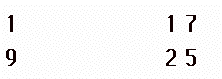
Note: Pressing
the TRACK PAN button a second time is used to recall the button assignments
associated with a "grouped" track. This feature is explained later.
Pressing the
TRACK PAN button a third time (or pressing STOP) cancels the Track Pan Window
Display without changing any button assignments.
The current track
button assignment settings are saved with the Sequence and will be restored
when a Sequence is recalled.
Recalling a
"Bank" of Tracks to the Button Panel
The
second function that can be performed with the TRACK PAN button is to quickly
assign a "bank" of 8 sequencer tracks to one of the rows of 8 track
buttons. This is accomplished as follows:
1) Press
and release the TRACK PAN button once (release it before 2 seconds are up; see
below). You will see the track
buttons labeled 1, 9, 17 and 25 start to blink.
2) Press
one of the blinking track buttons (e.g. 1, 9, 17, or 25). This selects which row of track buttons
will be affected. After pressing
one of these blinking buttons you will see that all of the track buttons
labeled 1-27 start to blink.
3) Press
one of the blinking track buttons (e.g. 1 through 27). This will assign one of the 27
"banks" of tracks to the row of track buttons selected in step 2.
Here
is a chart that relates "track banks" 1-27 to actual sequencer track
buttons:
"track
bank" 1 equals
tracks: 1 2
3 4 5 6
7 8
"track
bank" 2 equals
tracks: 9
10 11 12 13 14 15 16
"track
bank" 3 equals
tracks:
17 18 19 20 21 22 23 24
"track
bank" 4 equals
tracks:
25 26 27 28 29 30 31 32
"track
bank" 5 equals
tracks:
33 34 35 36 37 38 39 40
"track
bank" 6 equals
tracks:
41 42 43 44 45 46 47 48
"track
bank" 7 equals
tracks:
49 50 51 52 53 54 55 56
"track
bank" 8 equals
tracks:
57 58 59 60 61 62 63 64
"track
bank" 9 equals
tracks:
65 66 67 68 69 70 71 72
"track
bank" 10 equals
tracks:
73 74 75 76 77 78 79 80
"track
bank" 11 equals
tracks:
81 82 83 84 85 86 87 88
"track
bank" 12 equals
tracks:
89 90 91 92 93 94 95 96
"track
bank" 13 equals
tracks:
97 98 99 100 101 102 103 104
"track
bank" 14 equals
tracks: 105
106 107 108 109 110 111 112
"track
bank" 15 equals
tracks: 113
114 115 116 117 118 119 120
"track
bank" 16 equals
tracks: 121
122 123 124 125 126 127 128
"track
bank" 17 equals
tracks: 129
130 131 132 133 134 135 136
"track
bank" 18 equals
tracks: 137
138 139 140 141 142 143 144
"track
bank" 19 equals
tracks: 145
146 147 148 149 150 151 152
"track
bank" 20 equals
tracks: 153
154 155 156 157 158 159 160
"track
bank" 21 equals
tracks: 161
162 163 164 165 166 167 168
"track
bank" 22 equals
tracks: 169
170 171 172 173 174 175 176
"track
bank" 23 equals
tracks: 177
178 179 180 181 182 183 184
"track
bank" 24 equals
tracks: 185
186 187 188 189 190 191 192
"track
bank" 25 equals
tracks: 193
194 195 196 197 198 199 200
"track
bank" 26 equals
tracks:
L1 L2 L3 L4 L5 L6 L7 L8
"track
bank" 27 equals
tracks:
L9 L10 L11 L12 L13 L14 L15 L16
Note:
Changes to the button assignments made from the button panel appear immediately
on the J and K screens if either screen is showing.
Resetting the Track Select
buttons to Tracks 1-32
The third
function that can be done with the TRACK PAN button is to quickly reset the 32
Track Select buttons to correspond to tracks 1 through 32. This is accomplished by pressing and
holding the TRACK PAN button for two seconds. This feature was provided to allow quickly returning to a
known button state. You will see
the following window display:
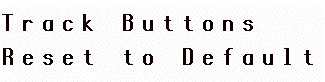
Recalling the button
assignments associated with a Track Group
The fourth
function that can be done with the TRACK PAN button is to recall the settings
for all 4 rows of Track Select buttons that are associated with a particular
Track Group. This function is
activated by pressing the TRACK PAN button twice and is explained later under
"Track Groups".
Improved Operation of the ERASE button
The operation of
the ERASE button was enhanced for this software release. It now provides the following
operations:
1)
Erase ALL tracks
2)
Erase SOLOED tracks
3)
Erase the HELD tracks buttons
4)
Erase just the RECORDING track
5)
Erase the tempo meter map
The
logic for determining which ERASE operation is called for is determined in the
following order:
1 - If
the SPEED and CLICK RATE buttons are held, then the tempo and meter maps are
erased. Soloed, held and recording
tracks are ignored.
2 - If
the system is RECORDING, then just the recording track is erased (regardless of
buttons held or tracks soloed)
3 - If
any track buttons are HELD, then just the held track buttons are erased without
regard to track soloing
4 - If
any tracks are soloed, just the SOLOED tracks are erased.
5 - If
none of the above conditions apply, then the entire sequence is erased.
Operation of the ERASE
button while the STOP button is held
Holding the STOP
button while erasing provides for just erasing the notes on a track without
erasing any of the settings associated with the track. The settings which are preserved in
this way include virtually all settings for a particular track, including
routing, volume, output, and independent loops.
Here are some of
the displays you will see in the VK window when the ERASE button is pressed for
the first time:
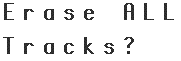
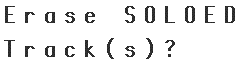
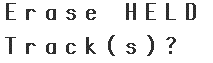
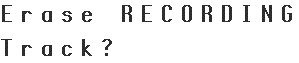
![]()
Erasing Track Groups
The erase feature
operates slightly differently when tracks are grouped. These differences are describe later in
the section on track grouping.
Working with Track Groups
A feature for
creating and manipulating "Track Groups" was implemented in release
4.03. This feature allows you to
assign a list of Sequencer Tracks to one "master track", and then
access all of the tracks in the group from the one button associated with the master
track. Up to 200 such track groups
can be created.
This
implementation of Track Grouping is an important (and long-awaited!) step
forward for the Synclavier. We
hope it will streamline and simplify the operation of your machine on a daily
basis.
Track Groups
The concept
behind a Track Group is straightforward: a Track Group is a list of tracks
which may include any or all of the 200 Sequencer tracks plus any or all of the
16 Direct-to-Disk tracks. This
list may also include other Track Groups.
A particular
Sequencer Track may be part of any number of Track Groups.
When a Track
Group is created, one of the 200 Sequencer Tracks is chosen to be the
"master track" for that Track Group. The master track may contain notes and a timbre itself, or
it may be an otherwise empty track.
Notes on the master track will be played normally. Each of the 200 Sequencer Tracks may be
a master track; therefore, 200 Track Groups are possible in a sequence.
Hierarchies of
Track Groups can be created to any level.
That is, one Track Group may contain other Track Groups within it, and
so forth.
Track groups are
saved and recalled with the sequence in entirety.
Most operations
with Track Groups are straightforward.
For example, soloing or un-soloing a Track Group is accomplished by
pressing the Track Select button for the master track. All members of the Group are soloed or
unsoloed as a group. Sliding the
master track in time slides all of the tracks of the group.
Other functions
operate somewhat differently with track groups. For example, selectively recalling sequencer tracks will
only read in the tracks associated with the track buttons being held; it will
not read in other tracks that may be part of a track group. The group information, however, is read in if the track
on disk is a master track. The
member tracks of the track group would each have to be recalled if desired.
Creating a Track Group
Track Groups are
easily created from the VK button panel.
You must begin by deciding which one of the 200 Sequencer Tracks is
going to be the master track for the group. Secondly, you must decide which other sequencer tracks are
to be included in the Track Group.
The first actual
step in creating a Track Group is to make sure the master track and one or more
member tracks are accessible from the button panel. Use the TRACK PAN button (or the J or K Screens) to assign rows
of the button panel to banks of sequencer tracks as needed.
Press the Track
Button corresponding to the master track and hold that button for 2
seconds. You will see the VK
Window display change to:
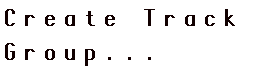
When the
"Create Track Group..." display appears, you will see the button for
the master track start to blink, and all of the other Track Select buttons will
be off.
Tracks may now be
added to the Track Group by pressing any of the other track buttons; the button
for the member tracks will turn on as they are added to the group. Lit buttons can be pressed at this time
to remove a track from a group.
The step of
creating a Track Group is normally terminated by pressing the button for the
master track again; this reverts the Track Select buttons to their normal
solo/unsolo operation.
Alternatively, pressing the STOP button (or most any other button) will
end the group creation session and save the group thus created.
Modifying the
tracks that are members of a Track Group is equally straightforward. Press and hold the button for the
master track for two seconds. The
display will change to:
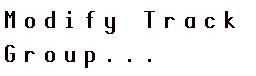
When the
"Modify Track Group..." display appears, you can use the Track Select
buttons to add or remove members of the track group at will.
Note: Whenever
the contents of a Track Group is modified (that is, the list of member tracks
in the Track Group is changed) a "snapshot" of the current Track
Select button assignments is stored in memory. This snapshot can be recalled to the button panel at a later
time by pressing the Track Pan button twice. This feature is described in detail later.
Practical Considerations
Track Groups are
most practical when the corresponding track button is readily available from
the button panel. For example, a
good set up might be to use tracks 1 through 24 as master tracks for 24 track
groups, with each Track Group containing the master track plus 8 other tracks
chosen from higher track numbers.
Tracks 1 through 24 (e.g. the Track Groups) could always be kept
accessible from the first 3 rows of Track Select buttons, while the lower row
of track buttons could be assigned to a particular track group as needed.
Using TRACK PAN to access
the members of a Track Group
Press the TRACK
PAN button twice. If there are no
master tracks accessible from the button panel (either there are no Track
Groups in the sequence, or those Track Groups that do exist are not accessible
from the button panel at the current time), you will see a message:
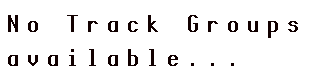
If there are 1 or
more Track Groups accessible from the button panel, you will see those buttons
start to blink.
Pressing one of
the blinking track buttons will recall the button assignments for all 4 rows
of Track Select buttons to what they were when the Track Group was last
modified. Normally, these
assignments might be expected to contain the tracks that are members of the
Track Group, but more bizarre settings can be imagined. For example, a chain of track button
assignments could be created for moving the track buttons through the sequence
in a pre-determined order. Enjoy!
Note: If all the members of a track group are
removed, the master track reverts to a normal sequencer track and the button
assignment list for that master track is deleted.
Soloing a Track Group
Track Groups are
brought in and out of the mix by pressing the Track Select button associated
with the master track. The master
track and all member tracks will be brought into or out of the mix depending on
the state of the master track button when it is pressed.
This logic is
hopefully as straightforward as it is powerful. For example, double-pressing a lit master track button will
bring all member tracks into the mix if only some had been brought into the mix
individually before. Similarly,
pressing a lit master track button once will mute the master track and all
member tracks from the mix even if some member tracks had been brought into the
mix previously.
Track groups are
soloed from EditView and the various screens in the same manner. Bringing in the master track will bring
in all the tracks in the group.
Recursive Track Groups
It is possible to
construct several Track Groups which each include each other. For example, Track 1 could be the
master track for tracks 9-17, and Track 9 could be the master track for tracks
1-8. In this case, pressing either
the track button for Track 1 or the track button for Track 9 would solo or
unsolo all 16 tracks as a group.
Enjoy!
Erasing a track group
The ERASE
function operates slightly differently with master tracks. If a track group is soloed when the
erase is performed, all notes are deleted from the tracks but the group
information is preserved. For
example, to erase all the tracks in the track group, first solo the entire
group (e.g. by pressing the master track button). Then press ERASE twice to erase all of the soloed
tracks. The group information on
the master track will be preserved in this case.
To erase, the
group information for a master track press and hold the master track
button and then press ERASE twice (e.g. perform a normal erase-held-tracks
operation). Any notes on the
master track will be erased, as will the track grouping information.
Special operations with
track groups
1)
Changing the track volume or track routing of the master track will assign the
new value to all members of the group.
2)
When a master track is bounced to an empty track, the group information
associated with the master track is moved to the new track as well. That is, master tracks can be moved at
will without losing the track grouping information. However, the group information for two master tracks cannot be
combined by bouncing them together; the new tracks will have to be manually
added to the destination track group.
3)
All of the tracks in a track group can be slid in time by holding the button
for the master track and turning the knob. All of the tracks in the group will be moved in time
together. When sliding back in
time (e.g. towards 0:00), the slide distance is limited by the first track that
would reach 0:00.
Recording Sequence
Transpositions
A new feature was
added to the Real Time Software whereby sequence transpositions can be
recorded. In earlier versions of
the Real Time Software, transpositions could be performed live, but could not
be recorded.
Any track may be
used to record sequence transpositions.
The first note on the track defines the reference pitch. Additional notes on that track define a
keyboard interval with respect to the first note that becomes the transposition
amount.
To create a
transposition track, press and hold the appropriate track button and then press
the TRANSPOSE button. This marks
the track as being a transpose track.
Any number of
transpose tracks can be created in this way.
To see if a track
is a transpose track, press and hold it's track button. The TRANSPOSE button will light up if
the track is a transpose track.
The notes
recorded on a transpose track are never heard themselves. That is, transpose tracks are always
"muted".
When recording
onto a transposition track, the keyboard note is heard while recording, but is
not heard during playback. You may
wish to use a "null" timbre when recording onto a transposition track
if you do not want to hear any keyboard notes while recording.
If a
transposition track is a master track, the transposition will only effect those
tracks that are members of the track group.
If multiple
transpose tracks affect a single sequencer track, the 'most recent'
transposition is the one that is effective for that track. That is, multiple transpositions for
the same track do not add together in any way.